How To Create Rubber Stamp In Photoshop
How to Make a Rubber Stamp Effect in Photoshop
You can turn just about any artwork, logo, or text into a rubber stamp by following a few simple steps. You can even combine multiple layers into a single stamp, turning them into a Smart Object so that you can edit the contents later if you want to.
Prepare your layers
You can use as many layers as you like to make the stamp. I've made a round-cornered rectangle as a Shape layer for the outer border, then made each block of text as a separate layer because it's easier to size and arrange them that way.
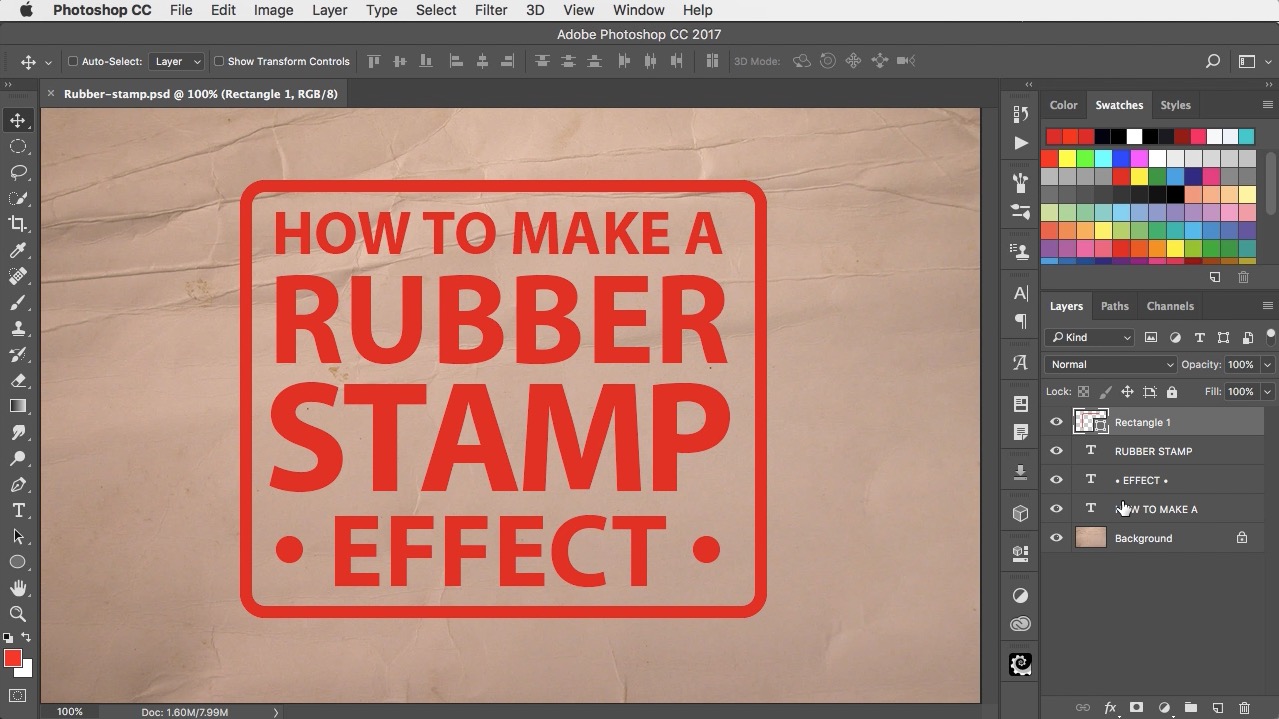
Make a Smart Object
The first step is to turn all the layers into a single layer. But rather than simply merging them, which will prevent you from editing them later, choose Layer > Smart Objects > Convert to Smart Object instead.

More after the jump! Continue reading below ↓
Free and Premium members see fewer ads! Sign up and log-in today.
Make a Layer Mask
Use Free Transform to rotate the stamp to a jaunty angle, then add a Layer Mask so that you can selectively hide parts of the layer. Do this by going to Layer > Layer Mask > Reveal All, which will create an empty mask.

Add some texture
When you paint in black on a Layer Mask, you hide the layer. To produce a random effect, set the foreground colors to the default black and white (use the keyboard shortcut D) and go to Filter > Render > Clouds. This creates a random texture, with the black areas hiding the layer.
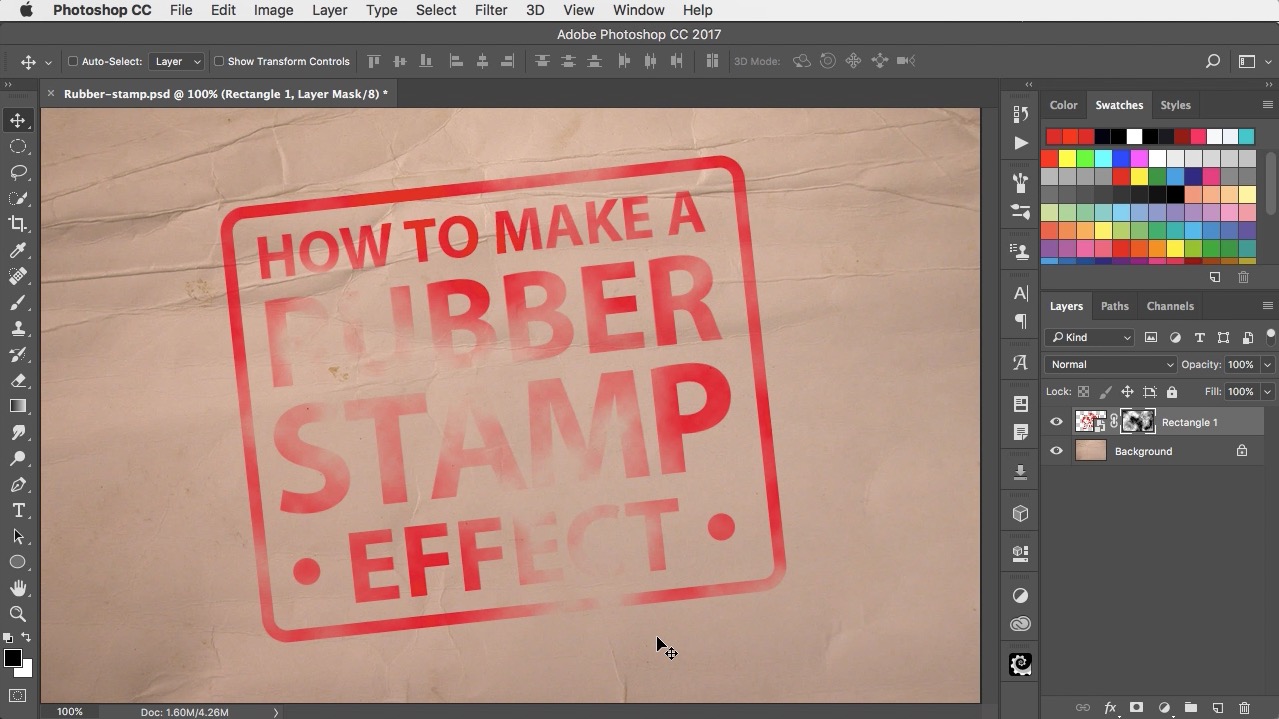
Modify the texture
It's unlikely you're going to get perfect results with the Clouds filter first time. But it's easy to modify: use the Dodge and Burn tools, set to Midtones, to paint over the mask – the Burn tool to darken it, so hiding more of the layer, and the Dodge tool to brighten it to reveal the layer. Remember that when using either of these tools, you can hold the alt or option key to access the other one temporarily.
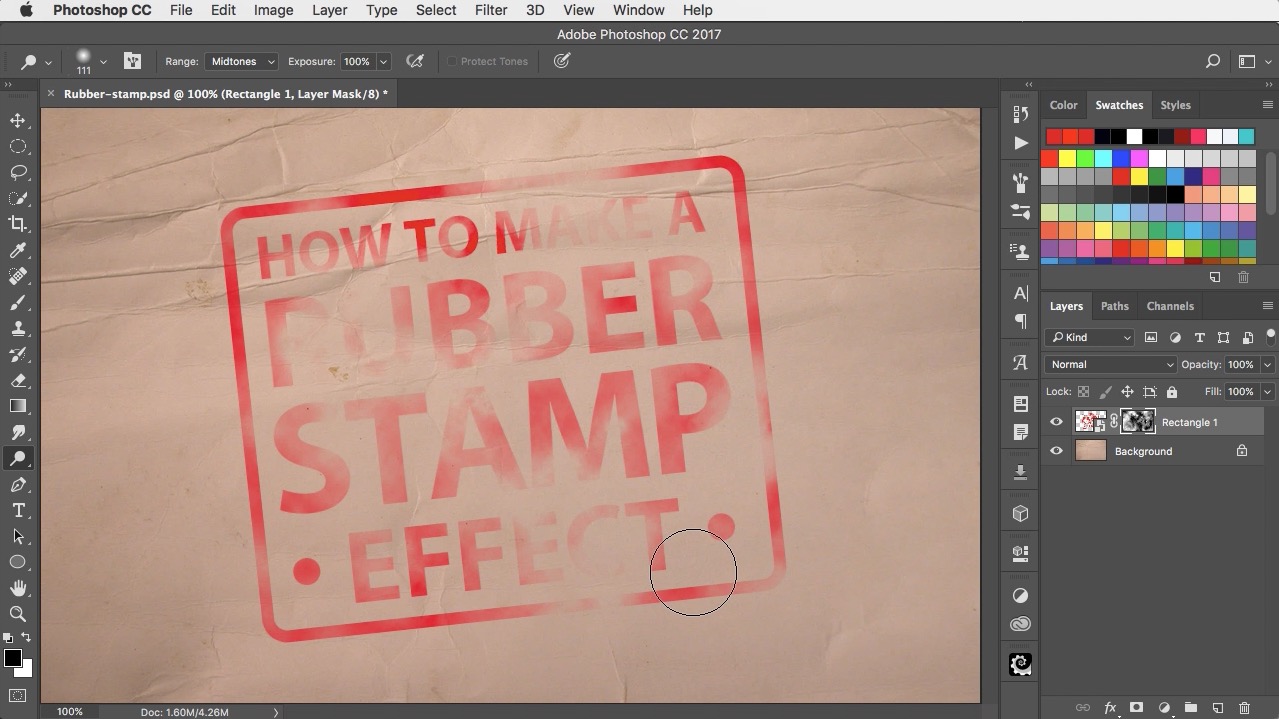
Add some blur
For a more authentic appearance, click on the layer's thumbnail to switch from the mask to the layer, and use Filter > Blur > Motion Blur to add a small amount of smudging to the stamp. Because it's a Smart Object, this will be applied as a Smart Filter, which means you can always double-click it to vary the effect later.
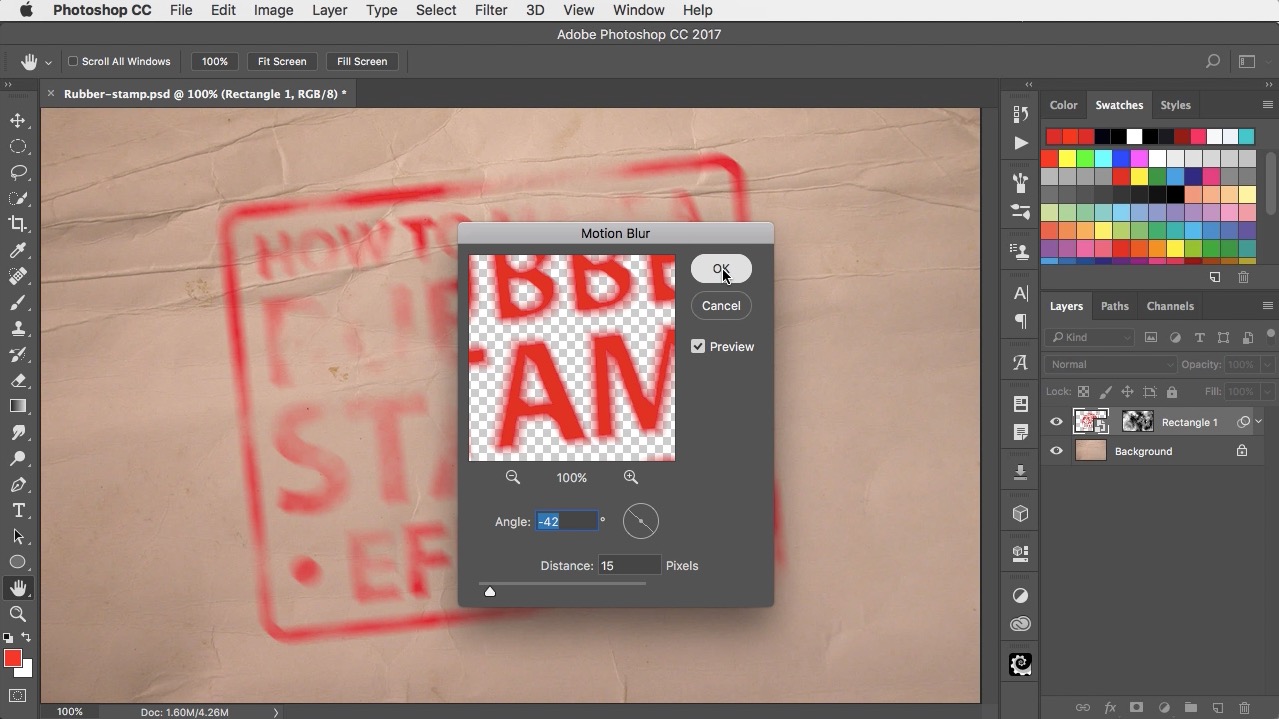
Reduce the blur amount
Every Smart Filter comes with a mask, which you can use to reduce the effect. Select this mask in the Layers Panel, and drag the Density slider in the Properties Panel to make the smudging less strong.
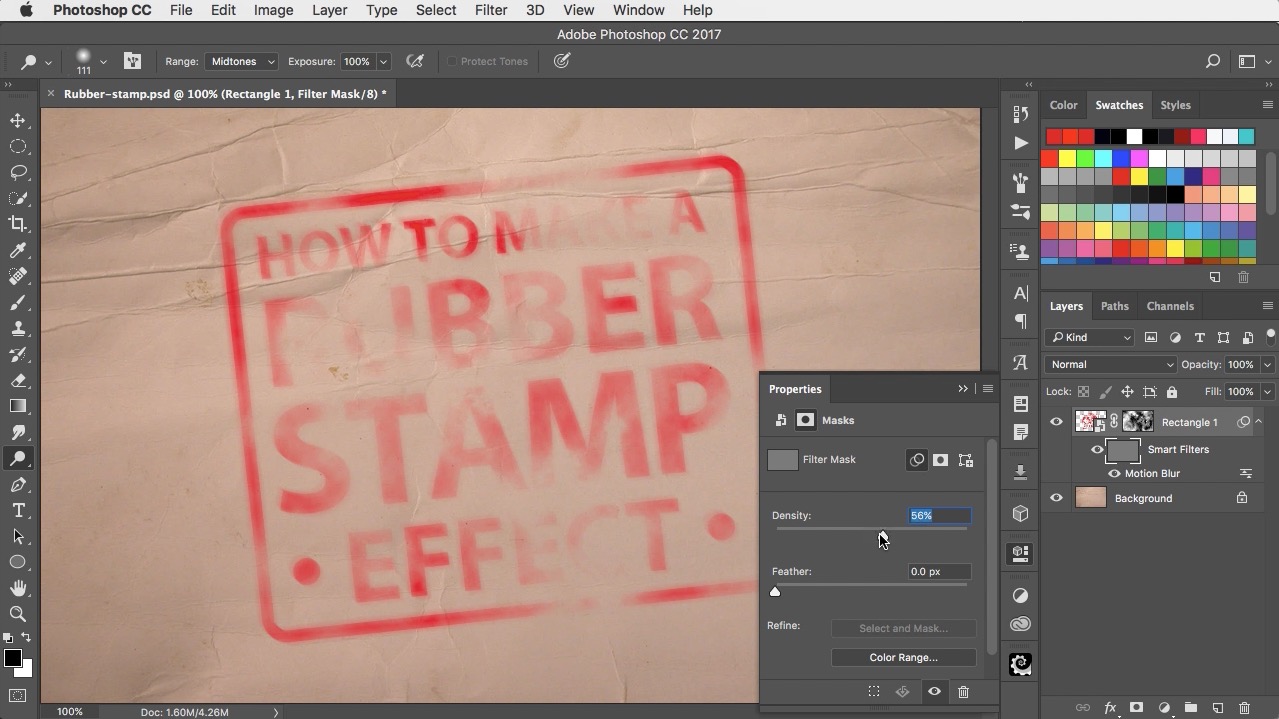
Finishing off
Change the mode of the rubber stamp layer from Normal to Multiply, using the pop-up menu at the top of the Layers Panel, to make it look more like it's impressed upon the paper. If you switch to the Mask and choose Image > Adjustments > Levels, you can drag the midpoint slider beneath the histogram to make the stamp more or less visible overall, for a more authentic appearance.
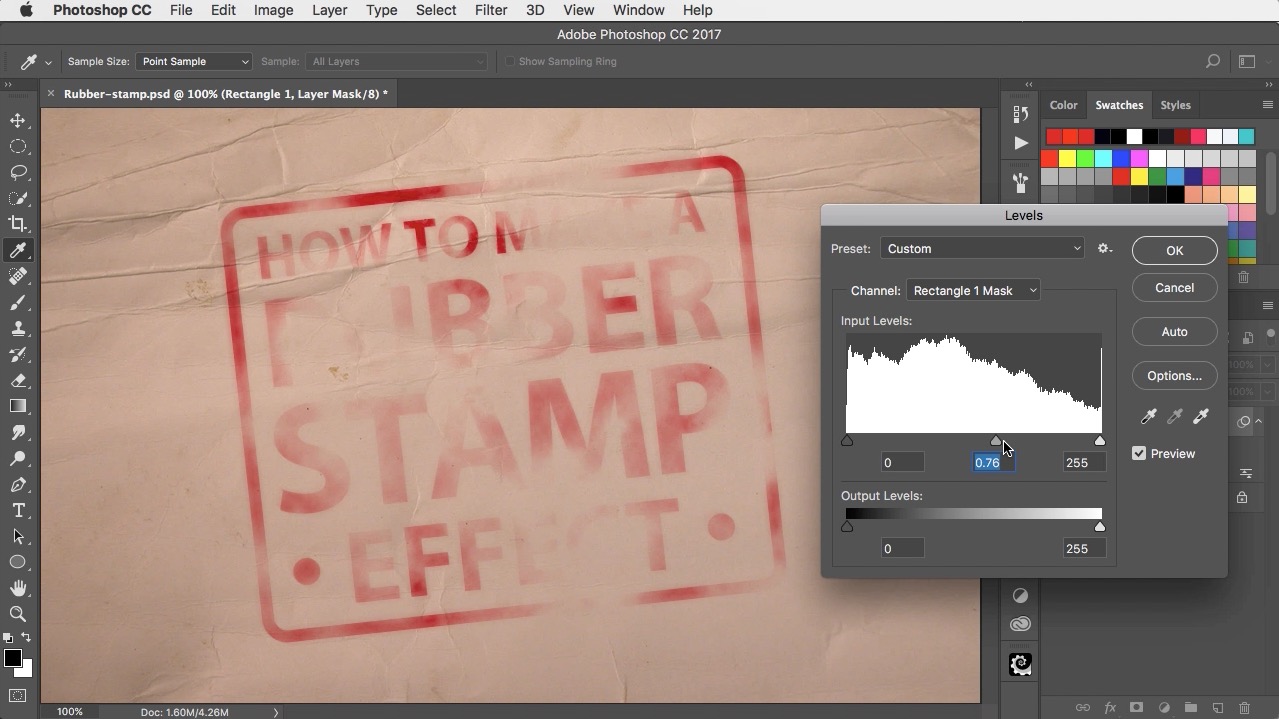
Rubber Stamp Video Tutorial
Check out the video version of this tutorial below, and get a link to download the original artwork at https://www.2minutephotoshop.com/how-to-make-a-rubber-stamp/.
How To Create Rubber Stamp In Photoshop
Source: https://creativepro.com/how-to-make-a-rubber-stamp-effect-in-photoshop/
Posted by: kittstuaque.blogspot.com

0 Response to "How To Create Rubber Stamp In Photoshop"
Post a Comment